Command-Control-Q locks the OS X screen instantly
Control-Shift-Eject blanks the screen instantly
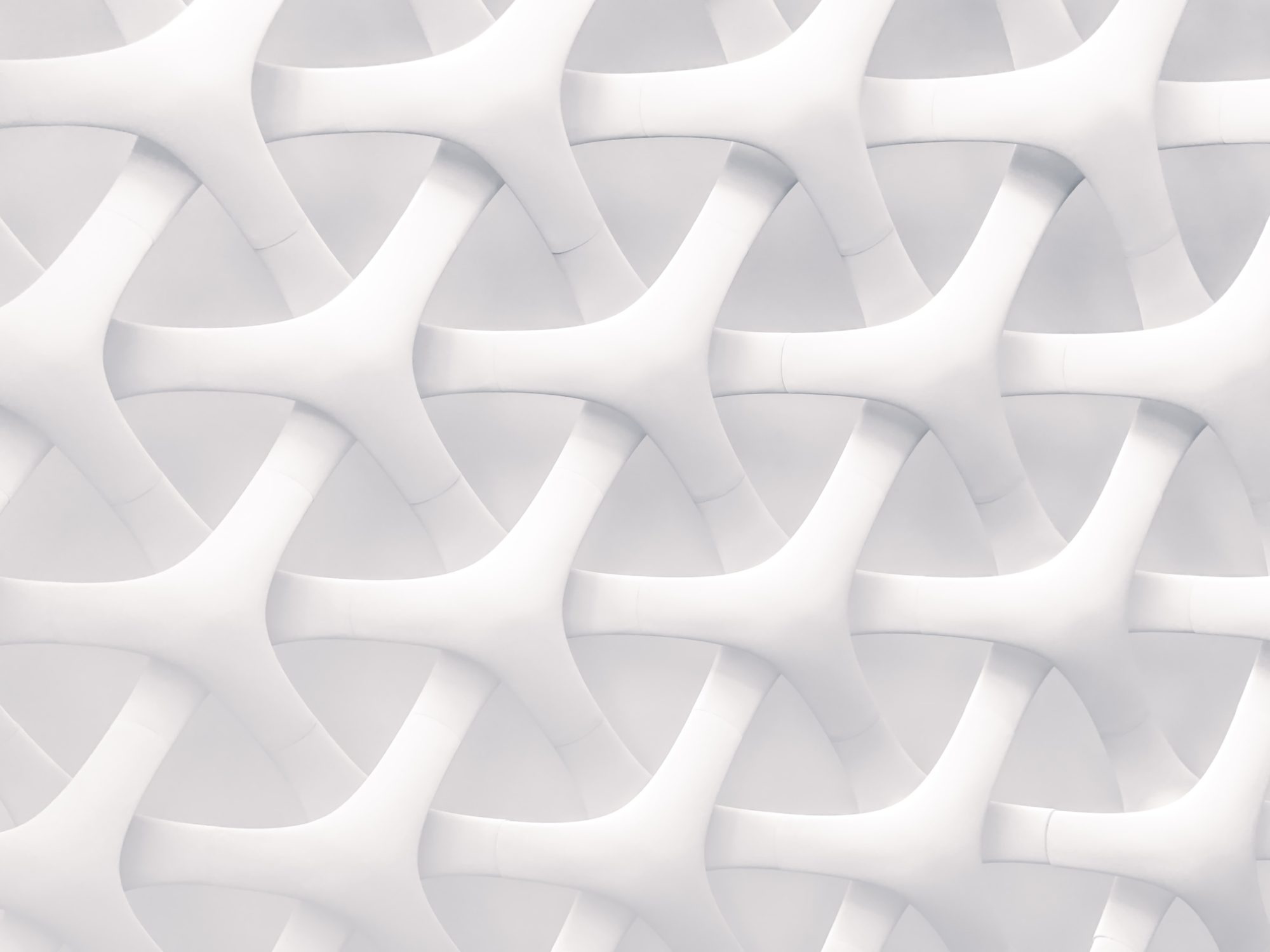
From the desk of Jim Tucker
Command-Control-Q locks the OS X screen instantly
Control-Shift-Eject blanks the screen instantly
From here, a neat trick to “unminimize” a Mac application’s window using only the keyboard:
A very quick keyboard method to un-minimize a specific window or un-minimize all of an app’s minimized windows is this:
Command ⌘+Tab ⇥ to the app with minimized windows, but don’t release the Command ⌘ key.
While still holding Command ⌘ down, tap Down ↓ twice, first tap enters App Exposé, second tap takes you to the minimized windows,
To un-minimize all windows, press Option ⌥+Return ↩
To un-minimize a specific window navigate to the window you want with the arrow keys, then press Return ↩
I found this great tip for creating an Automator service in OS X to make it easier to create encrypted ZIP archive files.
In Safari, Option + Tab jumps to the next link on a page. Shift + Option + Tab jumps the the previous link.
You can press and hold Option + Shift + Command + Esc to instantly Force Quit an application.
To grab just a one-window screenshot, press Command + Shift + 4, then when the cross hairs appear, press the space bar. The cross hairs will change to a picture of a camera that can be placed over top of the window to be captured and clicked. The resulting window-only screenshot will appear on your Desktop.
With your mouse cursor over top of the word you’d like to look up, press Control + Command + D. A dialog will then pop up with the word defined by the built-in Mac OS X dictionary. While holding down the keyboard combination, you can mouse around to different words in the document.
Inside Safari, Shift + Command + I will automatically generate a new email message inside of Mail.app and paste the link of the web page you were browsing in the body text.
Press Command + Shift + D to open your Desktop folder in the Finder.
Press Command + Shift + U to open the Utilities folder in Finder.